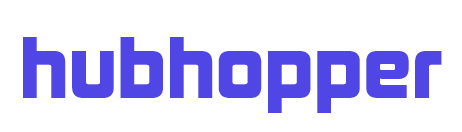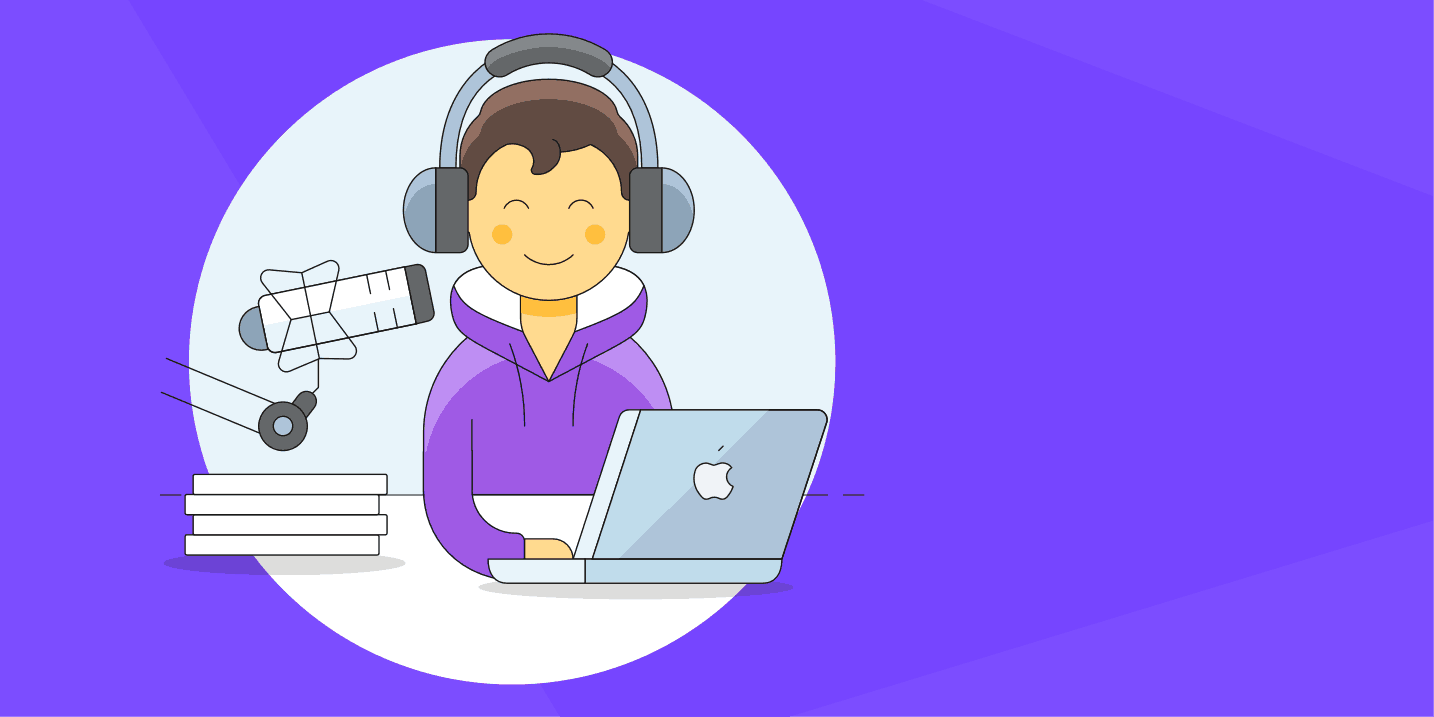
Audio editing software often seem daunting and really hard to crack. The squiggly waves like an EKG Machine, thousands of icons in and around, not to mention the blue-red portions that seem to be flashing in and out. Clearly, this is the job of some expert sound editor, right? Wrong!
There are audio editing software out there for your podcast that aren’t that complicated as you think they are. In fact, the process of audio editing is rather quite simple and fun!
Editing on the Web
To get started, you might want to dabble with a few online software that let you edit without having to download the software on your local system. These, as you would have guessed, will help you get the hang of basic editing, including background noise reduction and audio trimming. Here are some such interesting websites that can help you with your podcast editing with a click of a button.
- Removing background noise: auphonic, Twistedwave
- Trim audio and add intro & outro music:Sodaphonic, Online Audacity, Bearaudiotool , Online Voice recorder
Editing on Hubhopper Audio Editor
You can use the free online audio editor Hubhopper studio provides to edit your podcast. A simple, yet a useful tool in performing tasks like adding music to your podcast, adding fade in & out effects and trimming out parts from your audio. Check out the video below to know how to use this tool.
One software to rule them all
Apart from these basic online tools, there are many powerful software in the market that you can use to edit and retouch your podcast. The number one software recommended across the podcasting community among all of these tools is, of course, ‘Audacity’!
Yes, this software is free, easy to use and gets the job done beautifully through its versatile functionalities and intuitive interface. Click here to download Audacity on your desktop.
Let’s go through the basics on how to use Audacity to edit your podcast and make it sound world-class!
To begin editing your audio, you must first ‘import’ your audio file to Audacity. To do this, go to the top left corner and click on ‘file’, then click on ‘import’ – ‘audio’. Choose your audio file from its directory and there you go!
Basic Tools (Audacity)
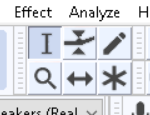
This is the ‘selection tool’. This will allow you to choose a point in time in your audio file where you want to zoom in/out or select a specific duration. This is the numero uno tool to remember. This tool very important is selecting specific parts which you wish to work on, or edit out.
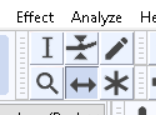
This is the ‘moving tool’. This tool will allow you to move your audio file (whole) left or right of the timeline. This becomes important when you wish to stitch different parts of audio together in series. One such use case would be to play the intro music first before starting with your podcast. You just have to simply move your audio file to the right to the same extent as the length of your intro jingle (away from where the timeline begins) and simply add the music in there.
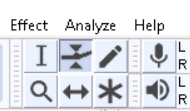
This is the ‘Pinch tool’. This tool is used to control the volume of your audio file. You can simply pinch down the volume of a specific part in your audio file. We will get into this later in the blog.
How to Remove Background Noise
One of the first, yet the most daunting tasks a podcaster is faced with is the removal of background noise from their audio files. You can sit in the most silent corner of your house to record, but the microphone does end up picking some of the ambient noise. But fear not! Here is how simple removing it is using Audacity:
Step 1
Use the selection tool and select the part where you are not speaking. Why? Because that is where exists the ‘background noise’! Once selected, go to ‘Effect’ (top bar) and choose ‘Noise Reduction’ in the drop down.
Once you click on it, a tab will open. Select ‘Get Noise profile’. This is to tell the software, “Hey man, that’s the background noise in my audio file.” Once the software identifies the ‘Noise profile’. Click ‘OK’.
Press ‘Ctrl + A’/ ‘⌘+A’ on your keyboard (Select All) and open ‘Noise Reduction’ again, then hit ‘OK’. (Do not change settings)
Step 2
Press ‘Ctrl + A’/ ‘⌘+A’ on your keyboard (Select All). Go to the top bar and choose ‘Compression’ from the dropdown and simply click ‘OK’. (Do not change settings)
Step 3
Press ‘Ctrl + A’/ ‘⌘+A’ on your keyboard (Select All). Go to the top bar and choose ‘Equalization’ from the dropdown and simply click ‘OK’. (Do not change the settings)
Step 4
Press ‘Ctrl + A’/ ‘⌘+A’ on your keyboard (Select All). Go to the top bar and choose ‘Normalize’ from the dropdown and simply click ‘OK’. (Do not change settings)
And voila! Your audio file will now sound crisper and without any background noise. As to why these effects specifically are able to help make your audio sound better, is a discussion best kept for another day. This article is intended to keep things as simple as possible.
How do I add music/sound effects to my podcast?
Now that you can hear your voice loud and clear, it’s time to make things a little more interesting by adding music to your podcast.
To add music/sound effects to your podcast, we first must find music that is copyright-free. The performing arts industry works on licensing, so be careful not to use somebody else’s work without due credit to them, sometimes through attribution, other times monetarily.
To start off, we can simply use music that does not have copyrights. One such source for this is the ‘Youtube Audio Library’, which has a variety of amazing music and sound effects, and is always updated. Besides, you’ll find they can also be filtered according to genre, mood, instruments etc. to help you find that best piece of music that goes best with your podcast!
Adding Music/Sound effect using Audacity
Now once you have your music and sound effects, it is a simple task of moving audio files (Moving tool) around the timeline. Where you want the music to begin and end, where you want the podcast to start and how you wish to end your podcast.
The basic format we recommend that you follow, as it works with beginners, is:
INTRO MUSIC – MAIN CONTENT – OUTRO MUSIC
If you wish to add a ‘fade in’ or ‘fade out’ to your music/audio file, simply select the portion you wish to add the effect and go to the top bar>Effect> Fade in/Fade out.
You can also control the volume of your music file by selecting the ‘Pinch tool’. You may also pinch down the portion of the audio file you wish to lower the volume of.
If you wish to know more details on how to use Audacity, here is a video tutorial that can help you further. Alright, these are the basics that will propel your podcast into a high quality audio show. Upload your file and give it a try!
Alright, these are the basics that will propel your podcast into a high quality audio show. Hubhopper Studio provides an online audio editor within its platform itself! A platform where you can host, edit and distribute your podcast. Upload your file and give it a try!